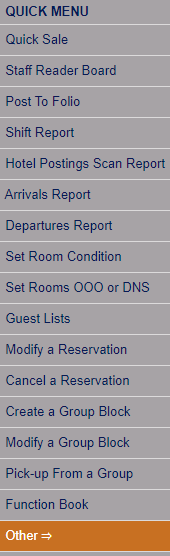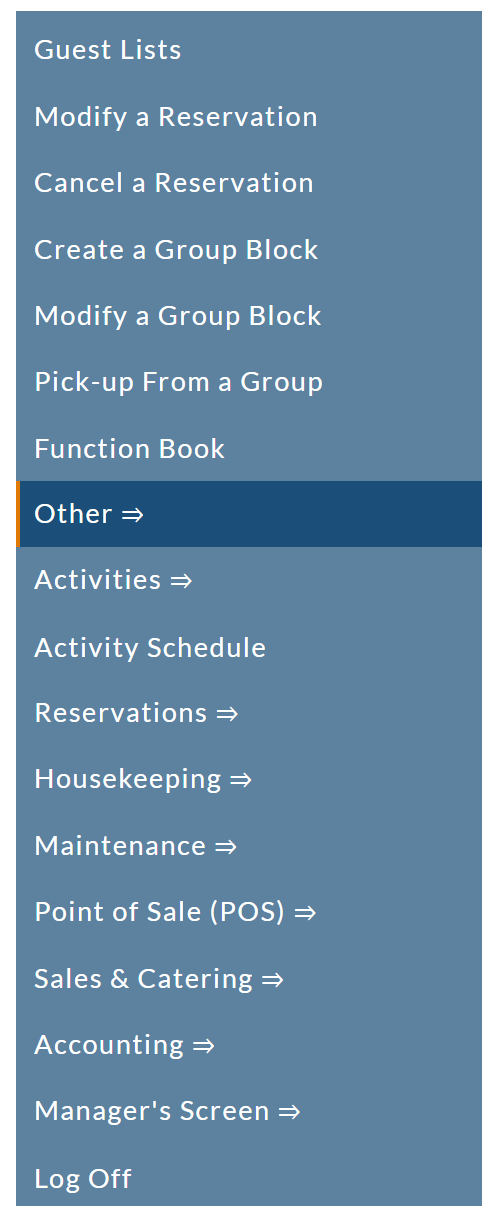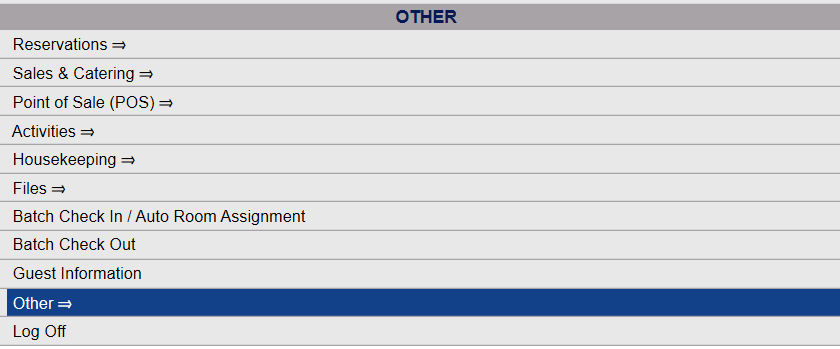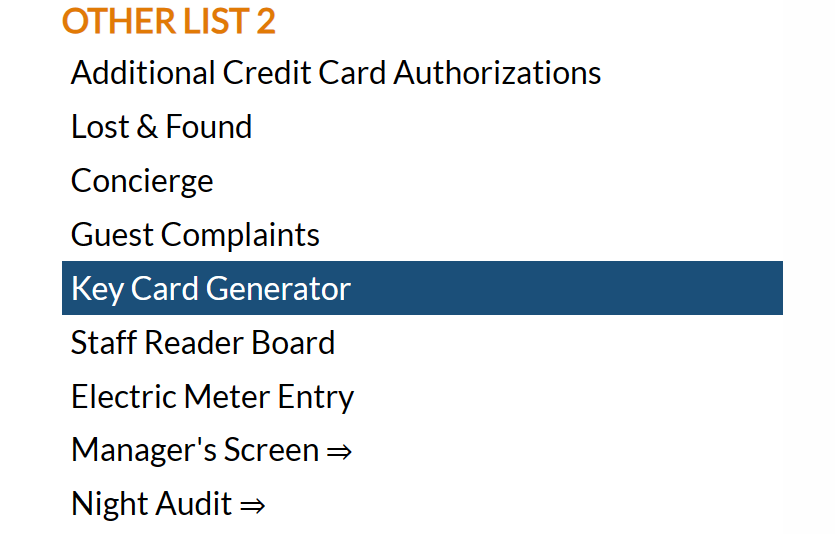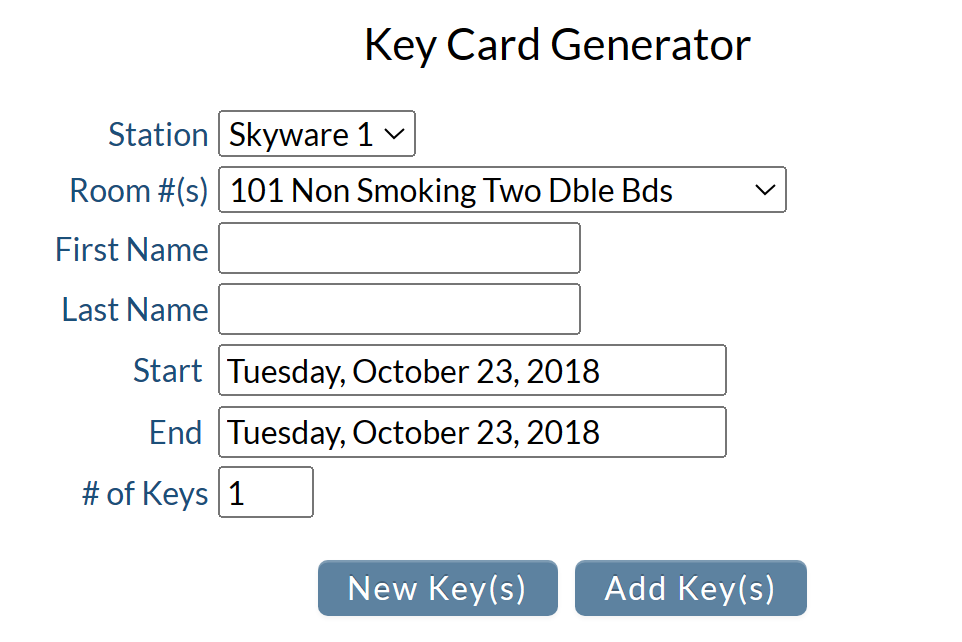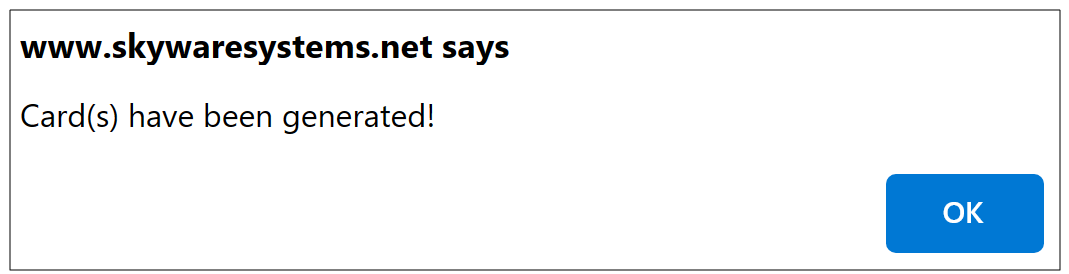Depending on your Skyware Systems set-up, you may or may not have a quick menu option for the Other Front Desk Tasks Menu area. If you can, select Other => from the Quick Menu on the left side of the screen.
OR
Select Other => from the Other section (bottom right) of the Full Menu.
Click the icon on the left for the Full menu.
This will display the Full menu in a tabular form, with four sections, Registration, Status, Cashier and Other.
From the Other Section, select Other =>.
This will display the Other Front Desk Tasks Menu.
The Other Front Desk Tasks menu has 4 sections, Other List 1, Documents, Other List 2 and Web.
Select the Key Card Generator command from the Other List 2 section of the Other Front Desk Tasks Menu.
When selected, The Key Card Generator screen will open.
Station: Select the key station to which you will be sending the key card generation command. This is a drop-down menu of the available stations. Select one. By default, the first station listed on the Key Stations Maintenance screen will be selected.
Room #(s): Select the room number for which you want to generate the card. This is a drop-down menu of all of the available rooms, select the appropriate room. By default, the first room listed on the Room Definitions screen will be selected.
Note: you cannot select more than one room number to issue key cards to at one time.
First Name: Enter the first name for the guest to whom the card will be issued.
Last Name: Enter the last name for the guest to whom the card will be issued.
Start Date: Select the start date for which the generated card is to be active for the selected room/guest. By default the Date selected is today's date. To change the date selected, click within the date field. This will open a calendar where you may select month, year and day. When the day has been selected the calendar will close and the date field will be automatically updated with your selection.
End Date: Select the end date for which the generated card is to be active for the selected room/guest. By default the Date selected is today's date. To change the date selected, click within the date field. This will open a calendar where you may select month, year and day. When the day has been selected the calendar will close and the date field will be automatically updated with your selection.
# of Keys: Enter the number of Keys you want to generate for the selected room.
When ready, click the button "New Key(s)" to generate the new key(s) for the guest in question, or click the button "Add Key(s)" to generate additional keys for the guest (if key(s) have already been produced for the guest).
This will send the key card request to the selected key station and result in a pop up message from Skyware informing you that the card(s) have been generated.
Click "OK" to continue. This will return you to the Key Card Generator screen. The Key Card Generator window remains open, allowing you to continue to generate other key cards as needed, until you navigate away from the screen.